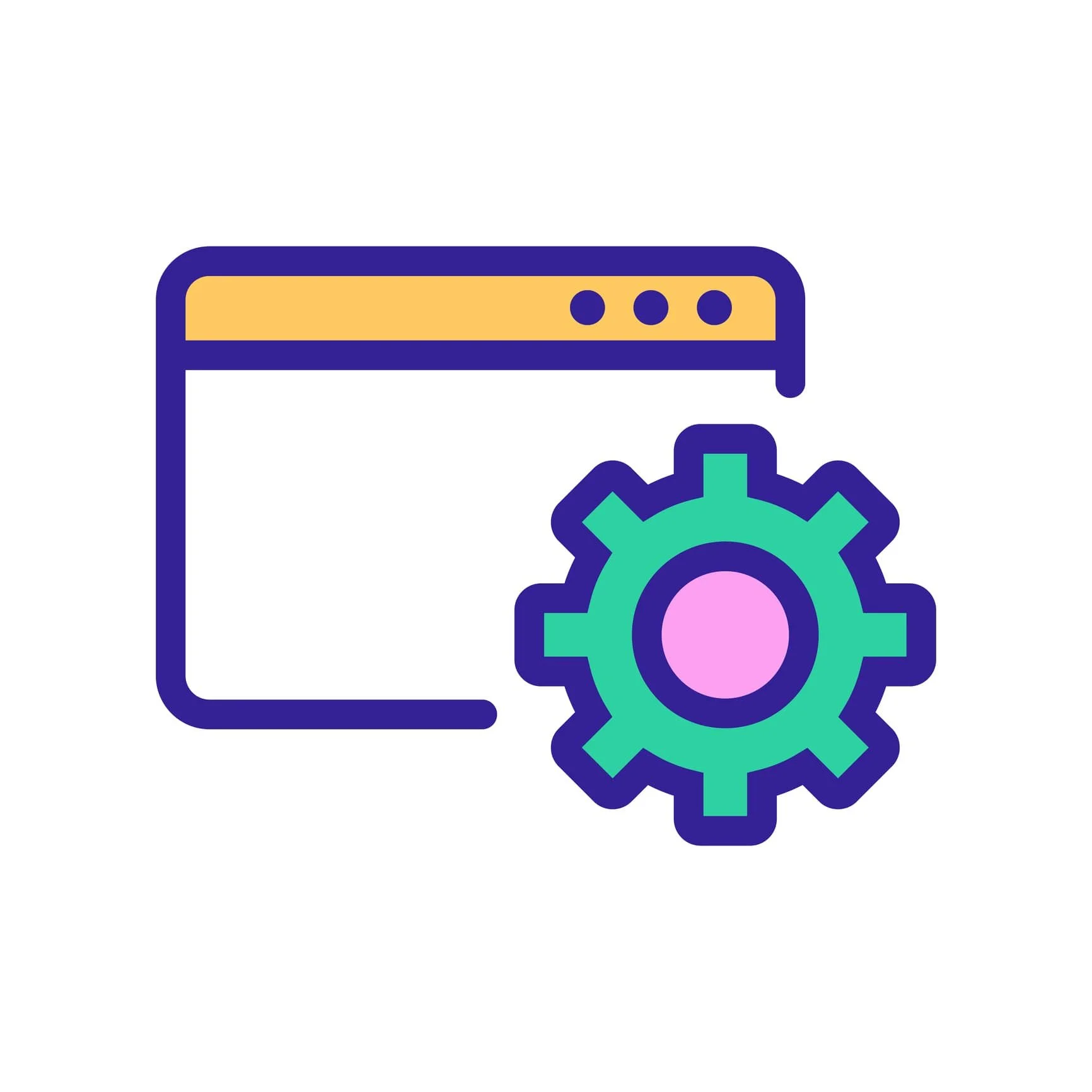As your business grows, website changes are inevitable. Whether you’re restructuring your site, removing outdated pages, or adjusting URLs, you want to ensure site visitors still find expected information. To do this, you need to understand how Squarespace redirects work.
By default, Squarespace does not automatically create a 301 redirect when a URL (or web page address) changes. This means modifying or deleting a URL breaks existing links to that page unless you create a redirect. Fortunately, Squarespace offers an easy method to redirect or map individual page URLs, subfolder contents (like blogs or portfolios), and entire domains to their appropriate destinations.
⚠️ Important: If you’re here because an SEO tool prompted you to shorten or lengthen your URLs, please first read about URL length and SEO.
How to do 301 Redirects on Squarespace
301 Redirects for URLs: To redirect an individual page URL or a collection of pages (such as an entire blog), visit Settings > Developers Tools > URL Mappings. Then point old URLs to new URLs like this:
/old-url -> /new-url 301See below for more information on how to format different types of pages.
Domain Redirects: Visit Settings > Domains, and add a domain you own. Any connected domain will automatically redirect to your primary domain.
When to use 301, 302 , or 404?
Before getting into the specifics of formatting Squarespace redirects, you’ll want to understand common status codes, or server responses, and what they represent.
Squarespace users have the ability to implement three types of status codes: 301, 302, and 404. Deciding which code is appropriate will be based on whether your content is permanently or temporarily moving, or if the content will no longer exist.
-
301 redirects are for permanent URL changes. Reasons to use 301 redirects include removing old content, merging duplicate pages, site restructuring, changing URLs and more. Learn more in our beginner’s 301 redirect guide.
301 redirects are commonly used because of the SEO and user experience advantages. In simple terms, a 301 redirect is like a change-of-address form for website pages. When a site visitor tries to visit an old page, a 301 redirect seamlessly and automatically takes them to a new page. And it preserves SEO signals associated with the old content.
-
302 redirects indicate content has been temporarily moved to another URL. For example, if a popular product is temporarily out of stock, you may want to redirect visitors from the product’s page to a similar product page until it is back in stock. When the product is available, you’d remove the 302 redirect and let users access the original product page.
-
404 errors inform users and search engines that a page no longer exists. It is fine to remove (delete or disable) unwanted pages without doing redirects.
Beginners often misinterpret Google Search Console indexing reports and believe every 404 must be “fixed.” But you can ignore 404s if a URL should not exist on your site. Common sense will tell you if a 404 is appropriate or not.
While excessive 404s can negatively impact user experience, sometimes serving a 404 error is the right choice. A 404 clearly signals to both users and search engines that content no longer exists. You should not redirect users to unrelated content.
Important: Squarespace’s support documentation implies you might want to redirect deleted URLs to your homepage, but this is often not the best course of action. Again, not all deleted content should be redirected.
Pro Tip: Your Squarespace sitemap is automatically updated as pages are added or removed.
How to Format Squarespace Redirects
To redirect an individual page URL or a collection of pages (such as an entire blog), visit Settings > Developers Tools > URL Mappings.
Regarding subfolders: In the case of blogs, stores, events, galleries, or portfolios, instead of manually redirecting every single page within a collection (or subfolder/subdirectory), you can use the [name] variable to redirect all URLs within the subfolder to a different subfolder.
Each Squarespace URL redirect is added on a new line. Formatting examples:
Single page examples:
/old-url -> /new-url 301 /blog/old-post -> /blog/new-post 301 /store/p/old-product -> /store/p/new-product 301Subfolder or collection (blogs, events, galleries, etc.) example:
/old-blog -> /new-blog 301 /old-blog/[name] -> /new-blog/[name] 3017.0 store and product example (no “/p/” in the path):
/old-store -> /new-store 301 /old-store/[name] -> /new-store/[name] 3017.1 store example (note the “/p/” in the product URL path):
/old-store -> /new-store 301 /old-store/p/[name] -> /new-store/p/[name] 3017.0 store moved to 7.1, note “/p/”:
/old-store -> /new-store 301 /old-store/[name] -> /new-store/p/[name] 301If a collection page URL changes AND an individual item URL changes, order the redirects like this, with specific redirects above the general catch-all redirect:
/old-blog -> /new-blog 301 /old-blog/old-post -> /new-blog/new-post 301 /old-blog/[name] -> /new-blog/[name] 301If moving from a platform where blogs were not in a subfolder structure, again be mindful of the order of redirects:
/[name] -> /blog/[name] 301To redirect to a site’s homepage, use just a slash:
/old-page -> / 301To redirect to an external site or page, you will link to the full URL:
/old-url -> https://external-site.com 301
Keep in mind: After redirecting any content, it is normal for Google to continue to show old URLs in search results. The older URLs will fade away in time without you doing anything.
⚠️ Caution: Some Squarespace marketers recommend a method of using 301 redirects to “shorten” affiliate links, or make “pretty links.” This might be okay for some affiliate programs, but this practice is prohibited by Amazon’s policies. Unfortunately, there is a lot of incorrect advice on YouTube—some because videos are simply out-of-date and some because it is an easier platform for beginner marketers to promote themselves on.
Option: Squarespace’s documentation recommends using URL paths (/old-url -> /new-url 301) for both the source and destination. However, this can introduce an extra redirect due to a protocol downgrade (HTTP before HTTPS). If desired, you can use an absolute URL as the destination—this ensures a more direct and efficient redirect path. For example:
/old-url -> https://yoursite.com/new-url 301How to Redirect Domains or Change Domains
To redirect additional domains to your site OR change a Squarespace domain name, visit Settings > Domains.
You can redirect multiple domains to your Squarespace site, then choose one as your primary or preferred domain. Squarespace automatically redirects any connected domains to your chosen primary domain. This ensures a consistent user experience without any other manual configuration on your part.
Tip: Changing a primary domain is often due to a rebranding effort, which usually includes an update to site structure and URLs. For example, perhaps https://OLDsite.com/about changes to https://NEWsite.com/team. In this case, you’d connect both domains to Squarespace and write a 301 redirect:
/about -> /team 301⚠️ IMPORTANT: If your small business has an established website and you’re unfamiliar with website migrations or redesigns, expert migration assistance is recommended if changing domains, moving sites, or initiating major overhauls.
Removing “www” From a Domain
You’ve likely noticed many new websites launch without “www” in their website address. If you are publishing a Squarespace site and want to remove “www” from a domain, simply switch the prefix toggle on the domains panel.
Whether you use the optional “www” subdomain or not, Squarespace automatically redirects to your preferred URL—you do not need to create URL redirects associated with this change.
Note that making this change to an existing business site can have consequences. Do-it-yourself SEO on Squarespace is approachable, but consulting with an SEO expert can help ensure critical steps aren’t missed and prevent mistakes.
Moving a site or changing a domain?
Work with us to maintain (or improve) your SEO authority.
Best Practices for Squarespace Redirects
First, study URL best practices before making URL changes. And you can learn more in our beginner’s 301 redirect guide. Google also provides in-depth resources on Redirects and Search as well as Domain Changes and Site Moves.
Keep redirects relevant: Redirect users to a page with similar content. Again, Squarespace’s advice to indiscriminately redirect to a homepage can be ignored—take the time to do proper research and analysis.
Update internal links: For best performance, you want to reduce reliance on redirects. Update your internal links to point directly to new URLs.
Avoid loops: Ensure that you aren’t redirecting one URL to another, then redirecting back to the original URL (A > B > A). Squarespace has some precautionary measures in place to prevent accidental looping, but they still should be avoided.
Avoid chains: Avoid creating chains of redirects (A > B > C). Not only can they slow down the user experience, but they can also dilute SEO value.
Test: Always test your redirects. A mistyped URL or syntax error will lead to broken redirects. Squarespace redirects take effect immediately, so you can test as you write them. When testing, you’ll see a 404 page if a redirect is activated more than once within a short period of time, this is expected functionality to prevent redirect loops.
Audit your redirects: Periodically review your URL mappings to ensure they’re still relevant and working correctly. Remove outdated redirects that no longer serve a purpose to ensure you stay within Squarespace’s limits.
Conclusion
Redirects play a key role in maintaining user experience and SEO integrity. Squarespace offers an easy dashboard for managing redirects, but their correct usage comes down to the site administrator’s knowledge and foresight.
Equip yourself with the right information, regularly audit your URL mappings, and remember: proactive website management today can save you from reactive troubleshooting tomorrow. If you’re unsure or overwhelmed, don’t hesitate to seek expert advice or assistance.
Redirect questions?
We can review your redirects or help you expertly move a site.