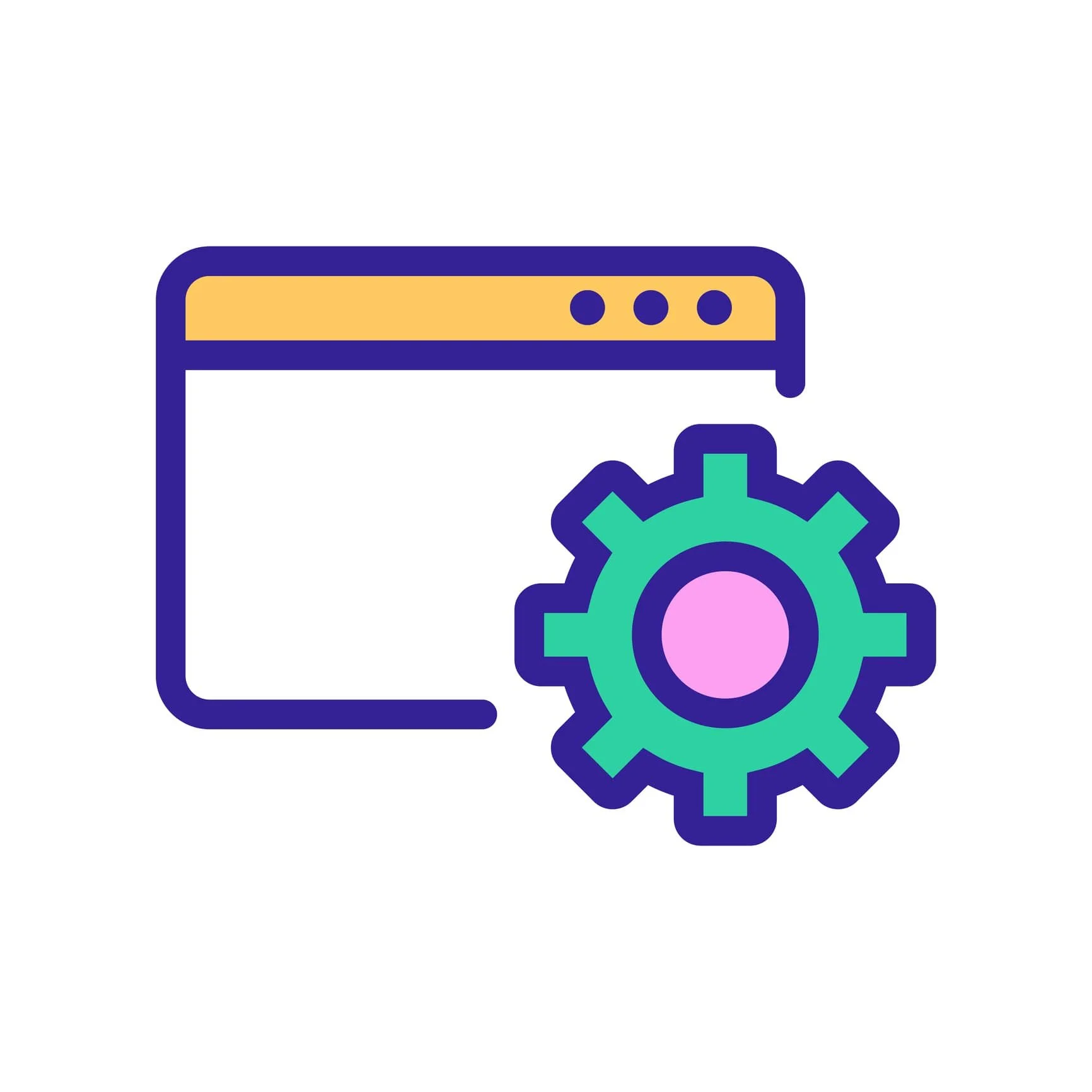The Squarespace Asset Library—sometimes called the image library, media manager, or file manager—is a centralized hub for managing your website’s images and videos. Whether you’re creating a new site or updating an existing one, the library helps you organize, access, and reuse your images and videos. This guide covers the key features of the asset manager, SEO considerations, and best practices for keeping files organized.
How To Use the Squarespace Asset Library
Squarespace makes frequent updates to their user interface and functionality, so you’ll want to refer to their detailed guide for up-to-date step-by-step instructions.
Access the library: Open the asset manager in the left-hand sidebar of your Squarespace dashboard. From there, you can add, organize, and manage images and videos.
Upload assets: You can bulk upload files directly into the Asset Library or drag and drop them from your computer. Note, even if you don’t upload files to the library itself, any image or video added to a page will be saved in the library.
Organize assets: Use folders and subfolders to organize your files by topic.
Delete assets: If you remove an image or video from the library, it will also disappear from your site pages, though this may take some time. Deleted items stay in the trash for 30 days, allowing you to restore them if needed. For details on locating and fixing broken image links, see below.
Download images: To download an image, hover over it, click on the three dots, select File Details, and right-click to save the image to your device.
Understanding the Asset Library
Squarespace’s Asset Library stores uploaded images and videos in a central location, allowing you to reuse them across your website without re-uploading. This is particularly useful for larger sites with numerous pages, or enterprise sites where consistency is key, or when collaborating with a Squarespace developer who needs access to shared assets.
Centralized storage: Video and image files you upload anywhere on your site are automatically saved in the Asset Library. This simplifies image management and reduces redundant uploads.
Note that other media types—like documents or audio files—must still be uploaded and accessed through Squarespace’s link editor. This setup differs from platforms like WordPress, Wix, or HubSpot where centralized file managers store all types of media files, including documents and audio.
Organized structure: The recent ability to create folders and subfolders gives you a way to organize assets by topic. This can be helpful for managing large quantities of files efficiently.
Note that the folder process lacks drag-and-drop functionality, making it a bit cumbersome. And the file library does not yet support advanced filtering or automatic sorting using tags or categories.
Bulk uploading: You can upload multiple assets at once, allowing you to organize media files ahead of time and streamline the design process.
Downloading assets: Images can be downloaded in their original quality for offline use or backups.
Note that downloading is an image-by-image process, there is no way to bulk download the entire asset library. And video downloads are not yet supported.
Proactive asset management: Upload assets directly to the library before starting design work. This lets you organize media in advance, speeding up the design process and minimizing disruptions.
Best Practices for Accessibility and SEO
Image Optimization
The Asset Library helps you check file details (such as size and filename) to ensure each asset is optimized for SEO and accessibility purposes. Simply hover over an image or video, click the three dots, then click File Details.
File size: Large media files can slow your site’s load time. For faster load times, aim to keep files below 500KB. You can use free tools like Squoosh to compress images. Note that a faster way to check file sizes for all images is with Screaming Frog.
Filenames and alt text: Alt text improves accessibility for screen reader users and helps search engines understand image content. In some areas of Squarespace sites, image file names are used as alt text, so you want to use clear, descriptive file names. For example, instead of “IMG1234.jpg,” use “handmade-ceramic-mug.jpg”.
Broken Links and SEO
Deleting files from your Asset Library while they remain linked on a page will cause broken links, which can affect SEO and user experience.
To avoid any issues, always update or remove references to deleted files. Tools like Screaming Frog can help you find any missing links. It is worth noting, that Screaming Frog will flag missing assets as external 404 errors because Squarespace stores images and videos on a content delivery network (CDN).
If you’ve used Squarespace for a number of years, and are just now discovering the newer Asset Library, it can be tempting to delete what seem to be out-of-date assets. Be careful! These images may still be used in older blogs, products, or other pages.
More Resources
The Asset Library is an improvement in the efficiency of Squarespace site management. By organizing and labeling assets upfront, optimizing image sizes for better performance, and reusing content across your site, you’ll save time and ensure your site runs smoothly as it grows.
Learn how to fix 404s when you remove assets.
See our Squarespace SEO checklist.
Hire a professional SEO to review your site.
Learn about image and file URLs in Squarespace.
Read how Squarespace improved the performance of their Asset Library.
Feature Gap: Galleries in Version 7.0 vs 7.1
Note: Most readers can skip this section. However, if your site is on version 7.0, be aware of this asset management limitation if a designer suggests an upgrade.
In Squarespace version 7.0, Gallery Pages provide a centralized way to manage collections of images that can be reused across multiple pages. Updating a single image or link in a Gallery Page automatically updates all instances of that image in associated summary or gallery blocks across the site.
Centralized gallery management is especially useful for larger sites. Unfortunately, this time-saving feature has not yet been replicated in version 7.1, requiring users to make manual updates across different pages, this is time-consuming for complex sites.
For example, an affiliate review site wants to update its annual product recommendations for the “best widgets.” In version 7.0, they can update images and product links in one central spot (a Gallery Page), and every page or article displaying the recommended “best widgets” gallery will automatically update.
Similarly, a business with notable partnerships, press mentions, or clients may showcase a “logo wall” in various locations on their website. In version 7.0, these logos can be centrally managed from one location, ensuring updates reflect automatically across all instances. However, in version 7.1, each individual instance of the logo collection must be updated separately, as there is no centralized management.
Squarespace could use the Asset Library to replicate the gallery management in version 7.0. Using the folder-based organization, users could link gallery or summary blocks to specific folders in the Asset Library. This would streamline updates—changes made to a folder’s contents would automatically sync across all instances on the site, eliminating the need for manual updates.
Need Squarespace help?
We’ve been official Squarespace Experts since 2014 and offer on-demand Zoom sessions for training or support.