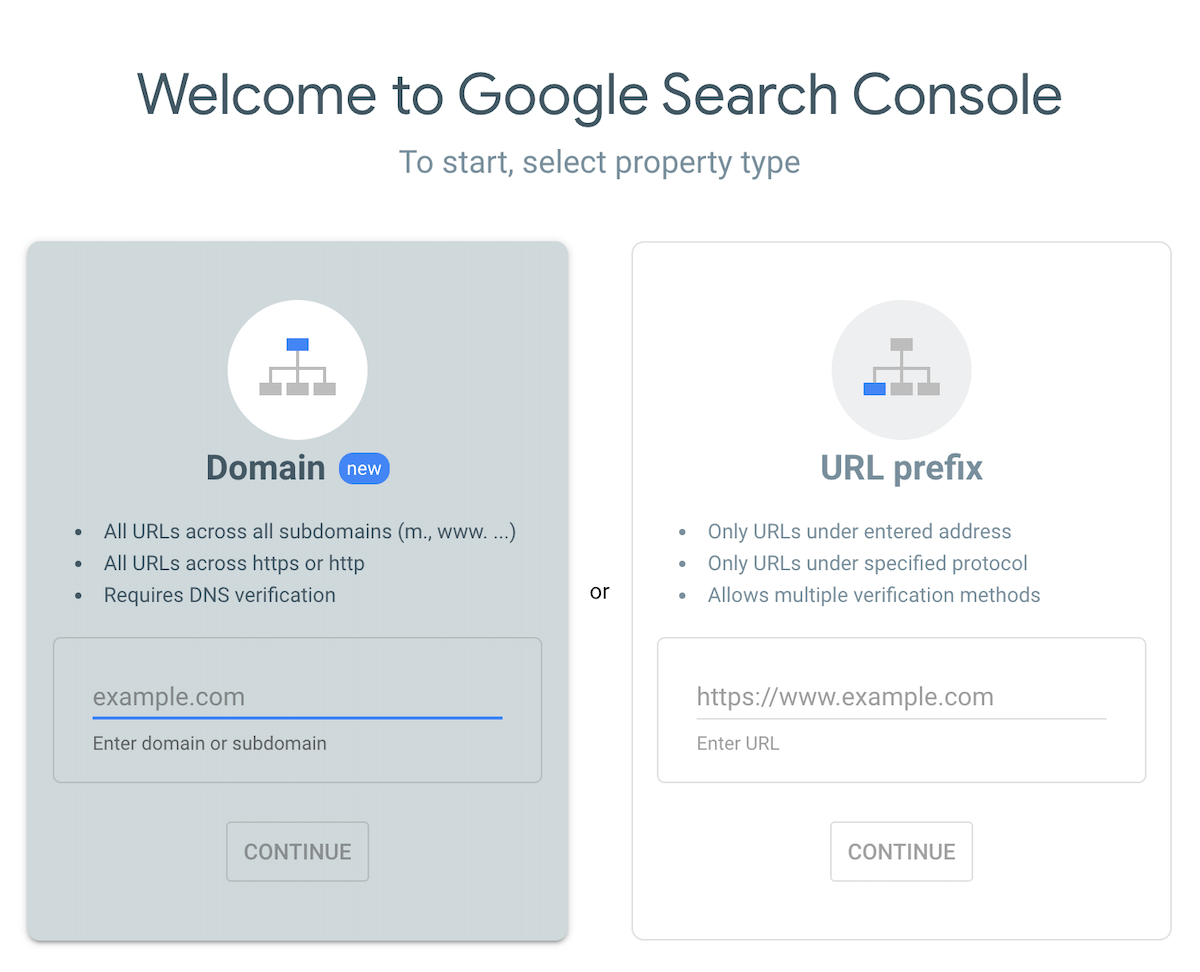This guide covers how to setup and verify a Squarespace site on Google Search Console—why to do it, how to verify correctly, and privacy issues you may encounter.
What is Google Search Console?
What is Squarespace’s Search Keywords?
How to Verify Your Site on Google Search Console
Note, we do not recommend using Squarespace’s connection.
Next Steps: Your Sitemap and Indexing
Privacy Issues with Squarespace and GSC
What is Google Search Console?
Google Search Console (GSC) is a free SEO tool from Google that helps you understand how your website appears in Google Search. It shows you what words people type to find your site, how many times your site shows up in search results, your organic traffic, and any issues Google detects when scanning your site.
Search Console is different from Google Analytics, which shows you how visitors use your site. GSC shows how visitors find your site in the first place. To take full advantage of Google Search Console, you first must verify ownership of a site.
What is Squarespace’s Search Keywords?
Squarespace’s “Search Keywords” is an integration with Google Search Console (GSC) for site verification. You’ll find the Search Keywords panel in your website’s Analytics section. If connected, this panel pulls in a high-level view of Google Search Console data.
Connecting to GSC via Squarespace is not required. In fact, we recommend skipping Squarespace’s sync and viewing your data directly in GSC. The integration can be handy for hobbyist or solo-site use, but there’s no good reason for businesses with SEO goals, turnover scenarios, or growth strategies to rely on it.
We do not recommend Squarespace’s integration for most sites, here’s why:
Limited data visibility: The Squarespace Search Keywords panel only displays your top 200 Google queries, based primarily on the number of clicks and secondarily on impressions. All other queries are aggregated into a single result labeled “other,” but most sites need more granular data for strategic SEO work.
No data analysis tools: There’s no meaningful way to sort and analyze GSC data within Squarespace.
Manual sitemap submission still required: Squarespace doesn’t submit your sitemap to Google which means you’ll likely visit Google Search Console to do this step anyway.
Potential privacy issues: You might encounter privacy issues down the road.
Pro Tip: If an SEO consultant or agency is helping you, there is no reason they need to use the Squarespace<>GSC sync. If a business owner chooses to use the integration, they should establish the connection with their own Google account. Other users can be added to GSC with the appropriate permissions assigned by the business owner.
Note: If your website is facing Google’s indexed but invisible issue, you’ll want to sign in to Google Search Console directly for troubleshooting.
Follow the steps below to properly verify a website on Google Search Console.
Verify Your Site on Google Search Console
Verifying your site shows Google that you own the site. This step is important because verified owners have access to private Google Search Console data and can affect how a site is crawled. Follow the easy steps below:
Sign up: Google Search Console is a free service offered by Google. Make sure to sign in with the Google account you wish to use for managing your website.
Select property type: If this is your first time using GSC, you’ll see a welcome screen asking you to select your property type. If you’ve previously submitted a property for verification, open the property selector dropdown at the top left > click + add property on the dropdown > then select a property type.
Note, if you choose Domain, you’ll need to verify domain ownership via a DNS record. If accessing DNS is not available to you, then you’ll choose URL prefix — make sure to enter the primary version of your domain as it appears in your browser, using the subdomain if applicable (ex: www) and the correct protocol (https or http), then add other versions if needed.
Verify: Based on the property type you chose above, you’ll see available verification methods. Follow the steps provided by Google to verify your property.
How to know if your site is already verified by Google? Sign in to GSC, under the property selector dropdown, you’ll see verified properties listed first, then if applicable a “not verified” section will follow showing previously verified properties that are no longer verified.
Need Help?
Sign up for a quick Zoom and we’ll walk you through GSC setup.
Next Steps: Your Sitemap and Indexing
Sitemap: After verifying your site on GSC, the next step is to submit your Squarespace sitemap to Google. Sitemaps can help search engines better understand a site and its content. Submitting the sitemap also alerts you to any issues with it.
Indexing: Inside GSC, you can ask Google to index new pages. Click URL inspection > paste a page URL > hit Enter > Click Request Indexing. Give Google a few days to process your request.
Issue: Squarespace & GSC Privacy Concern
Update: This section outlines an on-going privacy issue. Removing a contributor’s Squarespace permissions does not remove their SS<>GSC integration, meaning they may still be an owner in your GSC account—see how to fully remove a user below.
-
In 2019, we worked on a Squarespace site that experienced a complete change of ownership. But the previous site owner—who was no longer associated with the website or business—could not be unverified in Google Search Console.
Why? Squarespace’s built-in integration with Search Console uses Google’s HTML file upload method to verify users, but Squarespace doesn’t provide access to the HTML file that is uploaded. At the time, there was no way to remove the HTML file, thus no way to remove the old owner’s access. This was a privacy concern for the new business owner.
-
When we reached out to Squarespace to learn more, they couldn’t answer our questions, so we pulled up one of our own sites and performed a simple test.
A website owner invited a new contributor as an Administrator.
The new contributor (admin) established a connection to Google Search Console. This can be done via Settings > Third Party Tools > Connected Accounts OR Analyics > Traffic > Search Keywords. This demonstrated that Squarespace uses the HTML file upload method, allowing a user to become a GSC verified owner.
Next the site owner removed the new contributor’s permissions from the website. At this point, Squarespace should (1) remove the associated HTML file AND (2) disconnect the contributor’s GSC connection—or at the very least, remind the business owner about the GSC integration. None of these things happen at this step. The deleted contributor still has access to your GSC. Many business owners stop here believing all permissions have been removed.
Then over in the Squarespace Connected Accounts panel, the site owner disconnected the GSC integration (created by the admin contributor). When this happens, Squarespace should automatically remove the HTML file (update: this process has been fixed). Why is this important? The only way to unverify an owner in GSC is to permanently remove their verification token.
When we first reported this issue as a privacy concern in 2019, Squarespace Support offered a temporary solution: submit the site URL and the HTML file info (displayed in the GSC verification details) and they would ask the engineering team to manually remove the file. At that time, there was a 5-day turnaround to manually remove HTML files.
In 2020, Squarespace partially corrected the issue. Now, when you disconnect a GSC profile under Settings > Third Party Tools > Connected Accounts, the associated ownership token (HTML file) is removed automatically—meaning you can then remove the owner in Google Search Console.
Update: In a Q1 2023 test, the automated process to remove the HTML file was no longer working, so you had to once again ask SS Support to manually remove the HTML file. By Q2 2023 the process was fixed and automated again. A Q3 2024 test shows this portion of the process is still automated.
Note, in early 2023 Google added information to GSC making it easier to identify leftover ownership tokens, see their support page for more information.
-
Most business owners (rightly) assume that removing a website contributor’s permissions impacts all settings within the website. They do not realize the GSC integration still exists and that there are more steps required to fully remove the contributor. A deleted website contributor can still have verified owner access to your Google data.
What should happen? A contributor’s GSC verification details should be automatically removed both when a Squarespace website owner (1) revokes website permissions (not working) or (2) when a GSC integration is disconnected (working).
-
This is a privacy concern. Verified owners in Search Console have access to sensitive data and the full scope of Google webmaster permissions. What if the person in question is now a competitor? Or a disgruntled former employee?
-
Agencies: Your clients could have a potential privacy problem. Review your GSC properties to identify any clients that might want to know about the potential issue.
Business owners: Don’t allow employees or consultants to use the Squarespace integration. Visit both Google Search Console and Squarespace Connected Accounts to see if any users need to be removed. And if you no longer want to share your Google data with Squarespace, see how to remove 3rd-party access to your Google account.
-
To ensure you COMPLETELY remove someone’s access to both your Squarespace website and your Google data, follow these steps:
Visit Squarespace Settings > Permissions > under Contributors select the profile you wish to remove > click Remove Contributor (note, at this point they still have GSC owner permissions).
Visit Squarespace Settings > Third Party Tools > Connected Accounts and Disconnect the user’s Google integration.
Visit Google Search Console > Settings > Users & Permissions > click the 3 dots next to a User and select Remove Access. Check all associated properties.
On this same page, look for Leftover Verification Tokens. If you see an HTML File, remove it. If it can’t be removed, contact Squarespace Customer Service to submit it for manual removal. If you see an HTML tag, check your code injection.
If you have issues or questions removing ownership tokens, we can help in a short Zoom.
-
What if you no longer want Squarespace to have access to your Google account? As the website owner, it is important to understand that you do not have to use Squarespace’s Google Search Console integration. Opening and managing your own GSC account and submitting a sitemap is preferred.
Visit Squarespace Settings > Third Party Tools > Connected Accounts and Disconnect the Google integration.
“Disconnecting” the integration above does not revoke Squarespace’s 3rd-party app access from your Google account, so follow the next step. Visit your Google account > Security > Connections to 3rd-Party Apps > select “Squarespace Analytics Search Console” > scroll down and click Delete Connection.
Tip: Periodically reviewing which 3rd-party applications have access to your account is a best practice.
Conclusion
If your site already has the Squarespace<>GSC connection established, it’s fine to keep it, just make sure it’s the site owner who connected their Google account.
However, for serious SEO content efforts, scaling teams, agency collaboration, or eventual sale, skip the integration. Instead, verify your domain directly in Google Search Console and manage access there. This gives you robust data and control, permissions flexibility, and clean ownership regardless of staff or strategy changes.
What’s the next step?