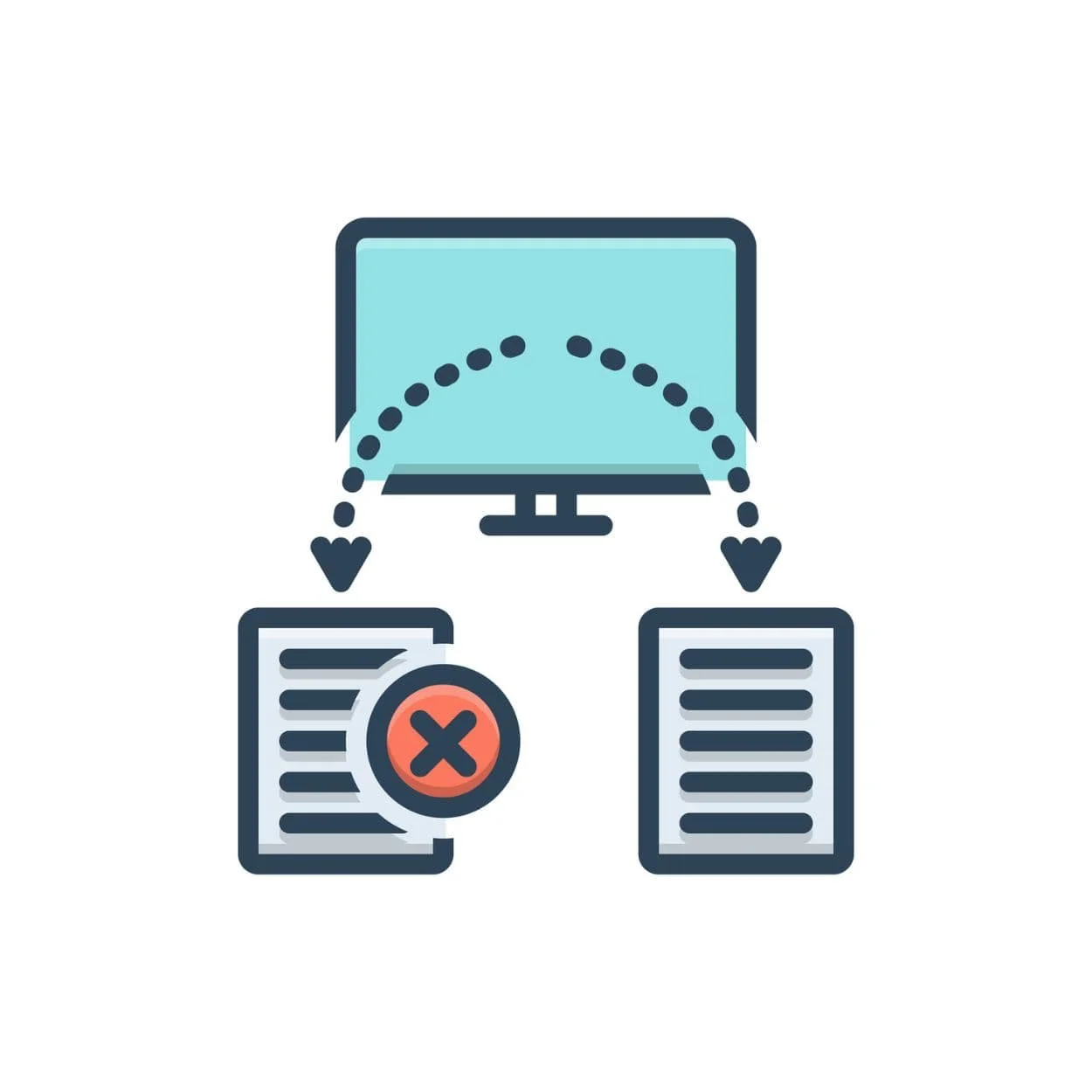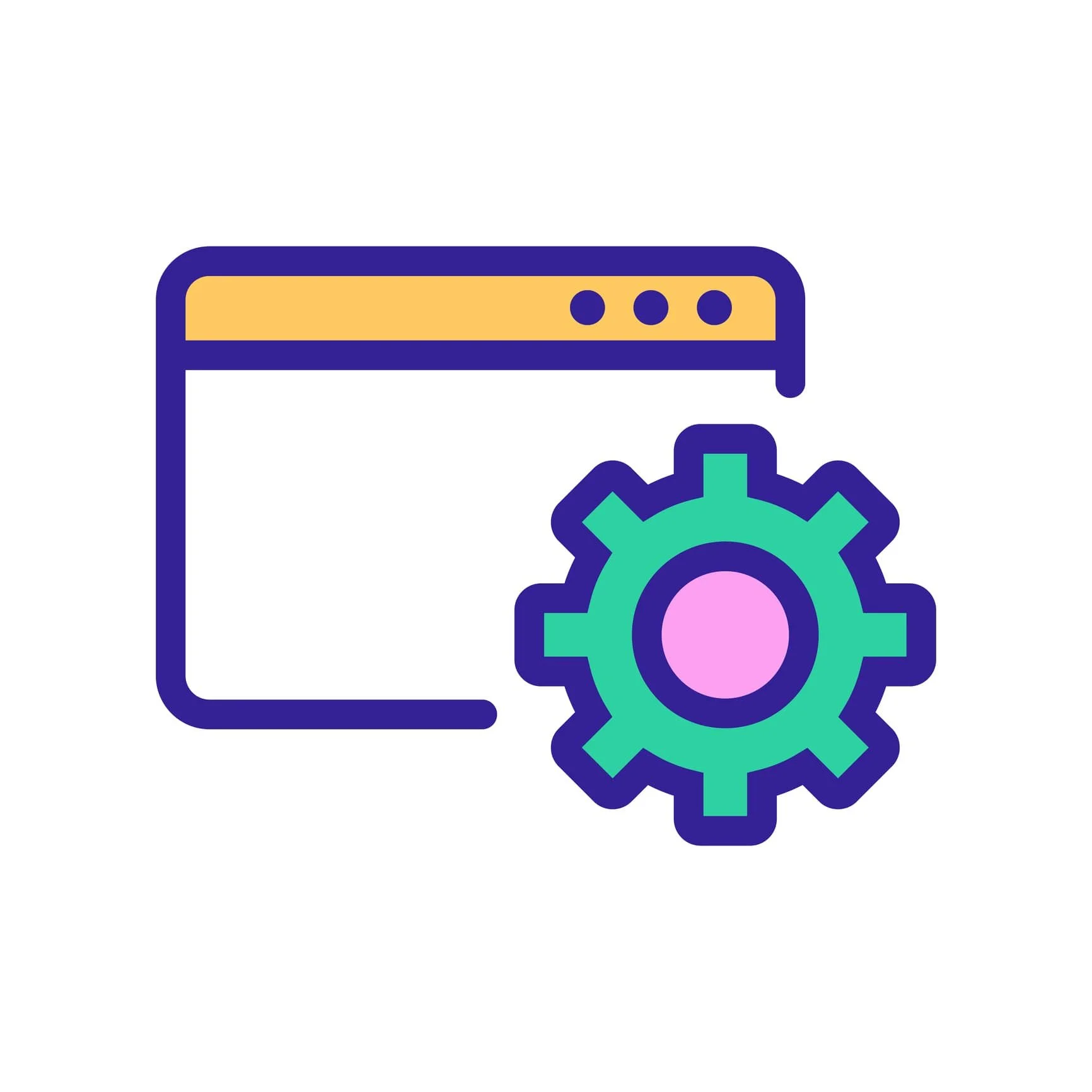The quick guide below demonstrates different ways to add a Google map to a Squarespace website. We cover single and multiple location maps.
Note, if you need to inject code to handle any map functionality, you might need to upgrade your Squarespace pricing plan.
How to display a SINGLE location on a map
Option 1: Use the Squarespace Map Block
This is our preferred method for a single location because it offers easy setup and multiple design options.
Open the Squarespace page where you’d like to embed a map.
Hover over the page content and select Edit.
Click an insertion point, select a Map Block. Note: your business location will default if it is in your settings or you can enter a different address and press the return key to drop a new pin.
Choose from various design options, such as color, labels, height, and zoom.
Select Save and you are done!
For more information on using the Squarespace Map Block, visit this page.
Option 2: Embed a Google Map Using a Squarespace Code Block*
Visit Google Maps.
Enter your business name or an address.
Select Share and click Embed Map.
Using the dropdown, select the size map you desire (small, medium, large, or custom). Copy the code provided.
Next, open the Squarespace page where you’d like to embed a map. Hover over your page content and select Edit.
Click an insertion point, select a Code Block, then paste the copied code.
Select Save and you are done!
*Note: Check this page to see if your Squarespace plan is eligible for code blocks — pricing plans and features change frequently.
How to display MULTIPLE locations on a map
To display a multi-location map on Squarespace, you can create a map on Google Maps and embed it on your site.
Visit Google Maps.
In the top left corner, next to the search box, click the menu icon (3 horizontal bars).
Click Your Places > Maps > Create Map.
A new window will open up. Give your map a title and description if desired, then click Save. You can do the same for the "layer".
You can now pinpoint locations manually by clicking the marker icon and placing it onto the map, or search for locations using the search box at the top of the screen. If you're adding locations manually, you can name the location and save it to the map. Or if you're searching and adding locations, a green marker will appear on the map, click the Add to map link.
Repeat step 5 to add all your locations.
Make sure the map is public: click Share beneath the map name > under Who has access, click Change > select On - Public on the web > save.
Next, click the menu icon next to your map name (3 dots) and click Embed on my site. The code will pop up in a new window, copy the code.
Next, open the Squarespace page where you’d like to embed a map. Hover over your page content and select Edit.
Click an insertion point, select a Code Block, then paste the copied code.
Select Save and you are done! See an example below.
For more information on using the Squarespace Code Block, visit this page.
Find your business on Google Maps
Does your local business appear on Google Maps? Search for your business here. If you don't find your business, follow the directions provided to add your business information to Google, then proceed with verification. This process lists your business across Google (search, maps, and other Google properties) and allows your customers to find you.
Learn more about Google My Business SEO and other local SEO strategies. If you need help getting started, consider hiring a local SEO expert.
Building a contact page? If you are working on a “Contact” page, use our Contact Page SEO checklist to build a properly designed Contact page.
Need Squarespace help?
We offer as-needed Zoom trainings for quick help.